Cara membuat hyperlink di Power Point
Baiklah, pada tutorial kali ini akan saya demokan cara mentautkan halaman pada power point dengan menggunakan hyperlink.
Buatlah slide power point sesuai dengan kebutuhan, misalnya pada tutorial ini saya contohkan dengan 4 slide dengan ketentuan: slide 1 (judul), slide 2 (daftar isi), slide 3 (bab 1), slide 4 (bab 2). Sehingga tampilannya seperti ini:

Hyperlink dapat dibuat lewat sebuah kata ataupun dari sebuah button (tombol). misalkan disini akan kita coba untuk membuat link pada slide 2 ke slide 3 dan slide 4. Pertama blok kata-kata yang akan kita link-kan, misalnya seperti berikut:
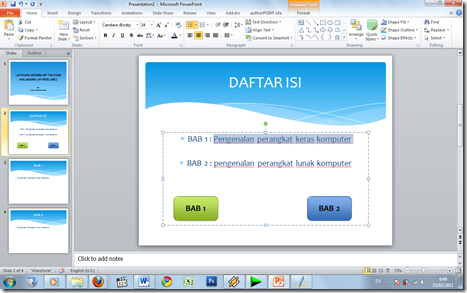
pada gambar di atas, kita akan mencoba mentautkan (nge-link-kan) tulisan “Pengenalan perangkat keras komputer” ke slide ke 3 dengan cara:
- pilih menu bar Insert –> Hyperlink sehingga muncul kotak dialog seperti berikut:
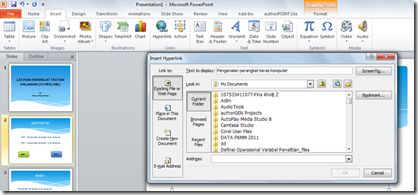
- Pada pilihan link to, pilih Place In This Document
- Pilih slide yang dituju, misalnya pada contoh ini, ditautkan ke slide 3 yaitu BAB 1
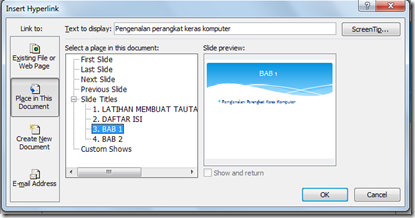
- klik OK dan berhasil
- Lakukan hal yang sama pada kalimat di bawahnya dan coba link-kan ke slide 4 (BAB 2).
- Select button yang akan di link atau ditautkan.
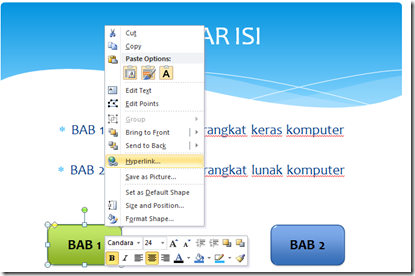
- pilih menu bar Insert –> Hyperlink atau dengan meng-klik kanan button yang dimaksud dan pilih Hyperlink
- Kemudian lanjutkan dengan langkah-langkah yang sama dengan cara mentautkan halaman melalui kata-kata atau tulisan. (seperti contoh di atas).
makasih banyak buat infona,, nice ratikel...
BalasHapushttp://acemaxsok.com/
C
BalasHapus